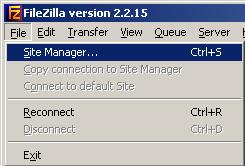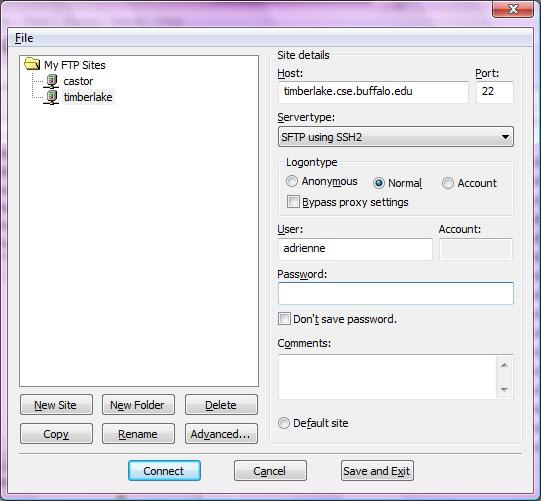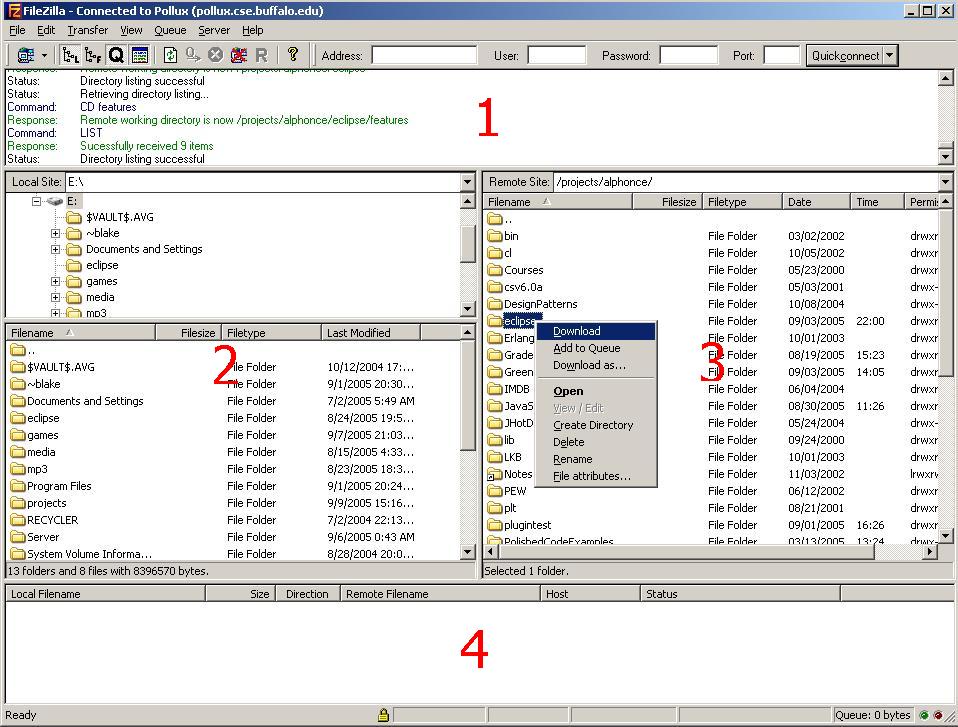Using FileZilla to Transfer Files
Last modified:
January 06 2009 05:18:23 PM
Click here to get FileZilla
- Start up FileZilla.
- Go to File > Site Manager.
Create a location for
unix.eng by doing the following:- Click "New Site" - note that you should name the site in the left side of the window before moving to the right side
- In the "Site details" section, enter the following information:
- Host: unix.eng.buffalo.edu
- Port: 22
- Servertype: SFTP using SSH2
- Logontype: normal A space for your username and password will now appear
- User: (your UB Unix username)
- Password: (your UB Unix password)
- Click "Connect".
You will now be connected to the FTP server. When you load up FileZilla again and want to connect to unix.eng, use the drop-down menu of this icon here by clicking the triangle. (Note that yours will say unix.eng not timberlake)
The general layout is as follows:
- This section describes the communication with the server. It isn't very important for your uses, unless you're having a hard time connecting to the server.
- This is the location on your file system where files will go to if you download them. The exact location is specified in the "Local Site" box. The lower part of this section shows you the folders and files inside the current location.
- This is the location and files on the server you're connected to. If you double-click a file, you will download it. However, if you double-click a folder, you will see the contents inside the folder. If you want to download a folder, right-click it and select "download" (see diagram).
- This is the status window. It shows you information and error messages about files your are downloading or have downloaded. It tells you how fast the file tranfer is going and other similar information.
Page maintained by Adrienne Decker
Contact: adrienne@cse.buffalo.edu | 130 Bell Hall | (716)645-3180 x 161