Connecting Remotely to the CSE Servers
Last modified:
January 06 2009 05:10:03 PM
The following explanation of how to set up XWin32 and VPN to be able to connect to CSE machines was written by Michael Buckley, and edited slightly by Carl Alphonce and Adrienne Decker.
Logging in from home (PC Users):
Download and install two programs from http://ubit.buffalo.edu/software/win/
* UB-VPN
* X-Win32 vers. 8.1 or later (X terminal application)
Step 1: Install and run the VPN Client
* It needs to be downloaded to your computer
* It has a Setup program that installs it to your computer - double click file you downloaded to run the setup program
* Run the "VPN Client"
* Select off-campus if you're off, on-campus if you're on, then "Connect"
* It will ask for your UBIT name and password.
* Once the remote peer is connected, you're in.
(Note: This is only needed if you are not already connected to UB's network either by virtue of being on campus connected through wireless or in the dorms already wired into the campus network.)
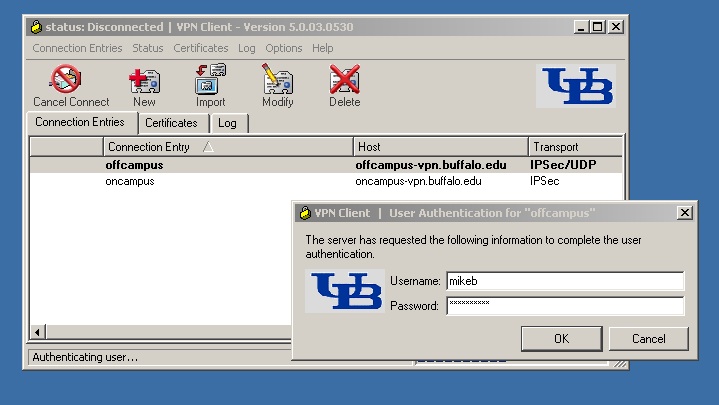
Step 2: Download, Install, and Start the XWin32 Program.
* Make sure a blue "X" appears in your
lower right icon tray.

Step 3: Start a session under XWin32
- Right-click on the blue X
- Select X-Config
- Select the Wizard button (which will take you though a connection Wizard)
- Name the new session
unix.engand selectSSHas the type - Hit Next - It is now asking for the name of the host you want to connect to, type
unix.eng.buffalo.eduand then hit Next - Type in your username and password that would allow you to connect to
unix.eng(same as in lab) and hit Next - Now you are selecting essentially which type of OS your remote server is running, select Linux here and hit Finish.
- Name the new session
- Now, right click again on the blue X in the icon tray and select
My Sessions -> unix.eng - The terminal window will open momentarily
You now have slow but identical capability to your lab computer.
The drawback to this method is that the xterm packaged with XWin32 does not seem to support scrolling on the terminal window. If you do a lot of work in the terminal and like to scroll, you should install a PuTTY in addition to XWin and use PuTTY as your terminal client.
For Mac users:
Download and install the UB-VPN for Mac from: http://ubit.buffalo.edu/software/mac/
Step 1: Install and run the VPN for Mac Client
* It has a Setup program that installs it to your computer.
* Run the "VPN Client"
* Select off-campus if you're off, on-campus if you're on, then "Connect" (icon
in upper left)
* It will ask for your UBIT name and password.
* Once the remote peer is connected, you're in. (When running, it will look basically the same as screenshot above.)
Step 2 for non-graphics use: Log in using the default Mac Terminal program
* Go to Applications/Utilities/ and start up the Terminal program. This is
a full Unix terminal.
* At the prompt, type: ssh username@unix.eng.buffalo.edu (substituting
your UB-IT name for username)
* Type in your password when requested. You now have a TEXT-ONLY Unix session.
Step 2 for graphics use: Log in using an X11 terminal
*X11 is a graphics-capable terminal, and it comes with the Mac OSX system. It's in Applications/Utilities.
*Start up the X11 program. A terminal window will
appear.
If a terminal window does not appear, select Applications/Terminal from the menu bar.
*At the prompt, type: ssh -X username@unix.eng.buffalo.edu (substituting your UB-IT name for username)
*Type in your password when requested. You now have
a GRAPHICS-CAPABLE Unix session.
Page maintained by Adrienne Decker
Contact: adrienne@cse.buffalo.edu | 130 Bell Hall | (716)645-3180 x 161


