Lab 1
Introduction
In
this first lab you will be introduced to the computing environment in
the Baldy 21 lab. If you are familiar with Unix you may know how to do
some or all of the following tasks. Do them all the same. If
you are new to Unix, these exercises will get you up and running with
most of the tools you need to successfully complete the lab assignments
of this course. Some further tools will be introduced as we need them
in later labs.
You should not expect to finish all of these
exercises during the allotted lab time. You should plan to return to
the lab during open lab hours (hours when the lab is open but there are no formal labs scheduled) to complete your work.
Read
through the entire lab before you start working, so that you know what
to expect. Make sure you save your work often, and keep track of what
you are expected to submit.
Objectives
The
objective of this lab is to introduce you to the Unix operating system
and some of the tools available to you so that you can work on the labs
independently.
Preparatory work
Be sure you completed the preparatory work outlined in the
Lab 1 Prep Work.
Lab Tasks
Your instructor has briefly gone through the tasks listed below during lecture to help prepare you for this lab. You must now carry out each of the following tasks on your own in the lab setting. Chapter references are to the Unix book you should have brought with you to the lab.
Logging in - Connecting to the system
Your
first lab task is to log in to your CSE computer account. Your CSE
account is valid on the computers in Baldy 21. This account is separate
from your UBUnix account.
-
If
you have not had a CSE account previously, your login name is the same
as your UB-IT name. Your password is the same as your UB-IT password
was at the time when your CSE account was created.
-
If
you have previously had a CSE account (e.g. if you took any other CSE
course last year where you received an account), your login name and
password should not have changed.
Unix is the name of the operating system
that is running on the machines in the Baldy 21 lab. An operating
system (or OS) provides basic services to both programs (applications)
running on the machine and to users who are working on the machine.
Examples of services provided by an OS are a facility to read the
contents of a file from a disk, or run multiple programs at one time
(multi-task).
Gnome is a windowing system, or graphical user interface (GUI), to the underlying Unix operating system. Gnome is thus separate from the operating system. A windowing system manages windows on a screen and provides a graphical way of interacting with the operating system.
On
personal computers it is becoming more and more difficult to
distinguish between the operating system and the windowing system as they
are becoming more tightly integrated. In the Unix world however, the
separation is still clear and it is not uncommon for different users on
a given system to use different window systems.
To log in:
- If you see a window saying: "The greeter program appears to be crashing.
I will attempt to use a different one." It is not crashing, just click OK.
- You should see a welcome screen with a place for your username.
Enter your username (UB-IT name), and then press OK.
- You will then be asked to enter your password. Enter your password,
and then press OK.
When Gnome is finished loading, you will
be presented with a desktop. There will be a few icons on it that looks like this:
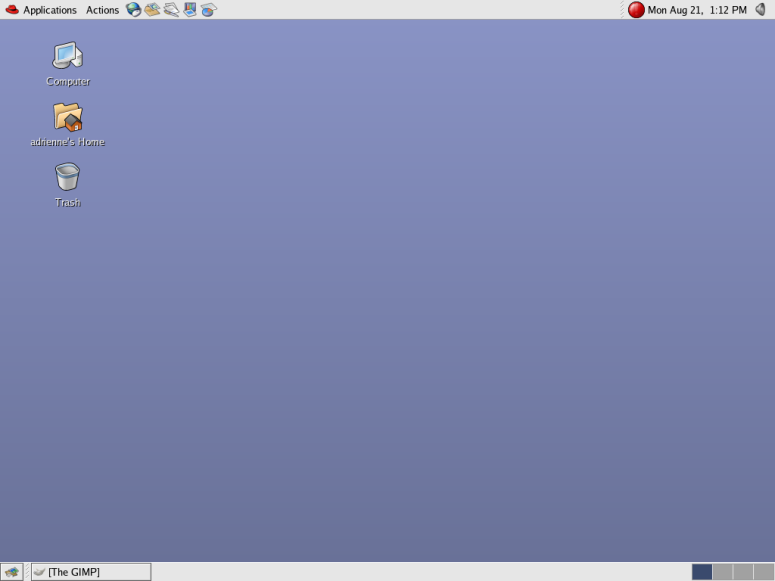
There is a panel across the top of the screen which has two menus on it. This is similar to the Start Menu feature of Microsoft Windows. There is also a panel along the bottom of the screen. If you want to know what anything does, hover your mouse over it and a little description will appear.
In case of emergency where you suddenly need
to leave, such as your grandmother dying (it happens a lot in this class),
let's discuss how to log out of the system before we go any further.
- Just click on the "Actions" on the panel at the top of the screen, then select
"Log Out".
You will probably receive a message asking if you're sure you want to log out. There's also a checkbox that says "Save current setup". If you want to save
your setup (whatever that means), check this box. Then click on "OK" and you
will be logged out. Remember to never leave the lab without logging out, even if it is "just for a minute"!
Spend a moment getting comfortable with Gnome.
To move a window with a title bar (for example double click on 'Computer' to get a window),
click and hold the left mouse button in the middle of the title bar and
drag it to a new position. If you click on the small buttons in the title
bars of the windows, different things will happen:
-
The rightmost button on the title bar:
Left-clicking this will close the window. Try it out: open a window and close it.
The button to the left of that (in the middle
of the three):
Clicking this will toggle the window between "maximized" and "unmaximized"/"normal" modes. In maximized mode, the window will take up the full space of the screen. In normal mode, the window is not necessarily the full size of the screen and you have the ability to move it around and see other things on the screen as well. Try maximizing and unmaximizing some window.
-
The button to the left of that (the left side
of the three):
Left-clicking on this will minimize the window. It keeps the program
running but hides it from view. Now we need to get it back. Just click on the corresponding item on the panel along the bottom of the screen.
-
The button on the far left of the title bar:
Clicking on this will bring up a menu of different things you can do
to the window. Try it out and see what can be done.
As previously mentioned, Gnome is just a
windowing system that interacts with the underlying Unix operating system.
To interact directly with Unix, we need what is called a terminal.
Here are two ways to bring up a terminal in Gnome:
- Right click on an empty space on your desktop and select "Open Terminal"
from the menu.
- Click on the Applications menu on the panel at the top of the screen.
Click on "System Tools", then click on "Terminal".
The terminal window will look like this:
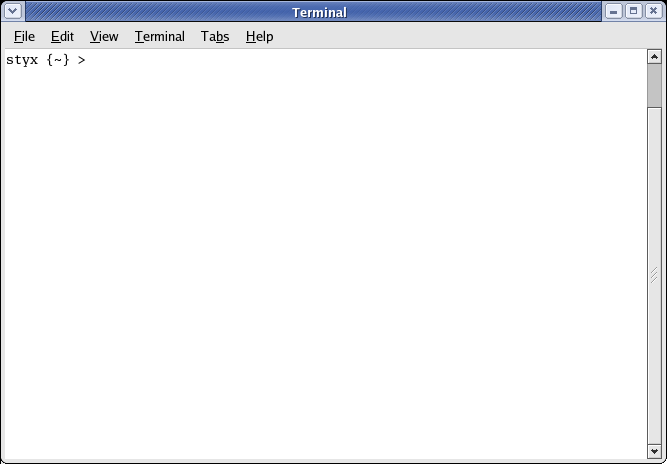
The > symbol is called a prompt. You will type
commands into the prompt to get the Operating System to perform various
tasks for you.
Adding the ampersand (&)
to the end of a Unix command makes it run in the background. When a
command runs in the background (as opposed to the foreground) you get
the Unix prompt back so you can type another command if you wish to. In
this way you can multi-task (have several applications running at once)
without needing a terminal for each application.
The files which you create are stored on a machine called a file server,
which is accessible from all of the workstations in the lab. In other words,
it doesn't matter which workstation you log in at, you will be able to
access exactly the same files. The computer which you will use in the Baldy
21 lab is called styx.cse.buffalo.edu, or just styx for
short. This computer shares its files with several systems, one of which
is called pollux.cse.buffalo.edu (pollux for
short), which you can log into from other places around campus. If you want to work on the CSE servers from the residence halls or off campus, log in to yeager.cse.buffalo.edu.
Changing your Password
It
is a good idea to change your password from your default password to
something else. You should change your passwords often to help keep
your account secure. You must never share your account password with
anyone (including your friends and classmates). Read the section in
Chapter 1 (pages 11-12) about changing your password. Passwords can
only be changed while logged into hadar.cse.buffalo.edu. This is the only operation that you should do while logged into hadar. The rest of your work for this class should be done logged directly onto your machine. Do this now:
To log into hadar, at a prompt type:
ssh hadar
If you receive a message starting with "The authenticity of hose 'hadar (128.205.32.1)'..." type "yes" (without quotes) and hit enter. Ignore the warning that comes up. Then it will ask for your password by saying:
username@hadar's password:
where
'username' is your account name. Type your CSE account password. Nothing will show up, not even asterisks, this is normal. Hit enter and you are now logged on to hadar.cse.buffalo.edu.
Follow the instructions in the book on how to change your password.
Note: it may take a few minutes for the password change to work. This
is normal. When you are done changing it, then type 'exit' at the
prompt, and you will see:
Connection to hadar closed.
You are back on styx and can continue with the lab. The next thing you should do is type the command /projects/CSE115/Setup/115setup. One of the things this will do is create a file called cse115.epf for you. This file will be used when we start developing programs.
Because your CSE account is separate from your UBUnix account, changing the
password on one account does not automatically change the password on
the other. You should change passwords on both accounts on a regular
basis.
Unix and utilities
In this section,
you will experiment with some basic Unix commands, and learn a little
bit about the way in which Unix organizes its file system.
Basic Unix directory structure
Like most file systems, Unix's is tree-structured. The root of the file system is named '/'. As a user on the system you have a home directory,
where all your files are stored. Unix has a "shortcut" to represent
your home directory. This shortcut is the tilde (~). Whenever you want
your home directory, you can just type ~. To find out where your home
directory is, type
echo ~
When I do this, I find out that my home directory is /home/csefaculty/adrienne. This means that my home directory adrienne is located in the subdirectory csefaculty, which is a subdirectory of home, which is an immediate subdirectory of the root directory (which is, as mentioned above, designated by '/'). "/home/csefaculty/adrienne" is a path
which describes how to get from one directory (in this case the root
directory) to another (in this case my home directory). A path can
either be absolute (starting at /) or relative (starting at the current directory).
Every directory has two special entries, . and .. The entry . refers to the directory itself, and .. and refers to the directory's parent directory (i.e. the directory of which this one is an immediate subdirectory). The . and the .. are "shortcuts" as well. No matter where you are, if you want to use your parent directory, then you just use ...
The
root directory is the only directory in the file system which does not
have a parent directory. (Actually, this is not quite accurate. If you
inspect the root directory you will find that there is a .. entry. The parent of the root directory turns out to be the root directory itself!)
Getting started with Unix
Below I have listed some basic Unix commands. Read the description of each, and carry out any exercises given.
-
ls - This command gives a listing
of the files in a directory. Without any arguments, it provides a
listing of the files in the current directory, and is therefore
equivalent to
ls .
If you specify a directory using a path, ls will respond with a listing of the contents of the specified directory. Try typing ls at the Unix prompt. Do the other examples on the ls pages (pages 13-14).
-
cd
- This command changes the current directory. Without any arguments, it
changes the current directory to your home directory, and is therefore
equivalent to
cd ~
If you specify a directory using a path, cd will set the current directory to the specified directory. One neat thing is that using .. as an argument to cd moves you to the parent directory. Do the examples of using cd on pages 15-16.
-
pwd - This command gives the current or present working directory. Unless you have changed your working directory since logging in, typing pwd should return your home directory path. Do the examples of using pwd on page 17.
-
piping input and output
- It is possible to make the output of some command be the input of
another command. This is done by creating what is known as a pipe between the two commands.
To
give you an idea of how pipes can be useful, consider that there are
times when the output you are asking for takes up more than one screen
length. When this happens, the information simply flies off the screen.
If your windows do not have scroll bars, you have lost the information
that is no longer on the screen. Wouldn't it be nice if you could send
the output of the command to some utility program which displays a
screenful of information at a time.
Fortunately there is such a utility program, called more. For example, to pipe the output of ls of the directory /util to more type ls /util | more. The vertical bar (|) is the pipe. See page 18 for further discussion of using | more to see a listing one screen length at a time.
-
redirecting output - Pages 19-20 talk about redirecting output to a file. Read over this section, and try the following example. Type
whoami > temp
-
more, less & cat - Now we want to see what the file temp contains. We can do this many ways. The first way is to use more as described on page 22, or with cat as described on page 23. Try either and see what the contents of the file named temp is.
-
Using wildcards - Wildcard characters are used in patterns to match filenames. For example, the wildcard character ?
matches any single character. Another wildcard that will be useful is
the * this character, which matches multiple characters. Review page 21
for the basic use of wildcards.
-
man - The man command brings up a manual page (help screen) for a specified command. Let's get the man page for the finger command by typing man finger. Also try the examples given for man on pages 26-27.
Directories and files
Next is a list of some fundamental commands which allow you to
manipulate and organize files in a Unix file system. Read the
description of each, and carry out any exercises given.
-
mkdir - This command creates the specified subdirectory. Follow the example on pages 30-31 to make your own subdirectory named NewDirectory.
-
cp - This command copies a file to a new location, leaving the original unchanged. Type
cp temp NewDirectory
How many files does ls report now? Look at the examples on pages 34-35 for more ways to use cp.
-
More fun with ls - Pages 36-37 talk about the different ways you can use ls
to get different information about files. Figure 2.1 on page 36 will
help those who have not used Unix before understand what gets displayed
to the screen when you type ls -l at the prompt.
-
mv - This command moves a file from one location to another. But beware,
because of the way file systems work, moving a file is very similar to renaming. The mv
command is also the rename command. For example we can rename the file called temp by:
mv temp notsotemp
Now you can move the file into the directory we created:
mv notsotemp NewDirectory
A directory is just a special type of file to Unix, so we can rename the directory we just
created before by moving it to a new location. Type
mv NewDirectory MyDir
to rename the directory. Now type ls to see what has happened. See the examples on page 38.
-
rm - The command rm removes a file.
Type rm -i temp followed by ls. How many files does ls
report now? Read more about rm on pages 39-41.
-
rmdir - This command removes the specified subdirectory. Type
rmdir myDir. Read pages 42-43 for more examples of removing directories.
-
find and ln - The sections on find and ln are interesting to read about -
especially when you are looking for a file and can't remember which directory it is in.
Read pages 44-50 for more information about these two commands.
Compression of Files
The zip utility is used to create zip files. To create a zip file named foo.zip of all the files in the directory named bar type,
zip -r foo.zip bar
To extract the contents of the zip file foo.zip (the directory bar with all its contents) type,
unzip foo.zip
If you do this in the same directory from which you originally created the zip file, the contents of foo will be overwritten by what is in the zip file. Chapter 13 talks about different ways to compress and decompress files. The zip utility is discussed on pages 297-298.
The command shell
Chapter 3 of the Unix book talks about shell command interpreters (often referred to as just shells).
You interact with the shell when you type commands at the prompt. You
should read this chapter. It is important to know that there are
different shells available and understand what some of the differences
are amongst these various shells. This chapter also leads nicely into
Chapters 8, 9 & 10 that deal with running and writing basic
programs that can work with the shell and also with configuring the
shell. These topics are a little more advanced than you need for this
course. When you are ready to delve deeper into the world of Unix these
chapters are a good place to start.
Creating a file
Chapter
4 of the Unix book mentions two editing programs you can use to create
and edit files. This semester, we will develop our Java files in an
editor called Eclipse, which is an environment designed specifically
for creating programs. However, it has the ability to create files that are not
related to programming. (If you have Eclipse installed on a Windows machine,
you can edit Word and Excel documents using Eclipse!) In this exercise we
will use Eclipse to create a simple text file. In the rest of the labs
this semester, we will use Eclipse to create our programs.
Exercise 1 (35%)
Do the following exercise. You will hand in the result of doing this
exercise. In order for your submission to be graded correctly you must follow the instructions given precisely, in the order given, and must not do anything extra.
-
Create a directory in your home directory named cse115.
- Change directories into that directory (using
cd).
- Make a directory named
workspace.
-
Copy the skeleton files for this lab located in the directory /projects/CSE115/Skeletons/Lab1Skeleton.zip
into your current working directory (.)
- When you list the contents of the current directory, you will see the
directory named
workspace that you just created and the
file named Lab1Skeleton.zip.
-
Unzip the
Lab1Skeleton.zip file. Notice that a new directory named Lab1 has been created by unzipping the Lab1Skeleton file.
-
Change directories into the
Lab1 directory.
-
List all of the files in this directory and notice that inside
the
Lab1 directory are two more directories and a file
named Command.txt.
- Change directories into the
Sub1 directory.
- View the contents of the file named
MyName.txt. If the
file does not contain your name, you will need to edit the contents
appropriately. You should use Eclipse to help you do this. You can
open eclipse by typing /util/eclipse/eclipse & at
the prompt. When you start up Eclipse, you will see the following
screen:
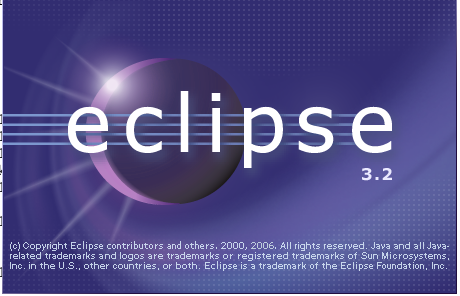
- Then you will see a Window that will ask you which workspace you want
to open. By default, it will probably say something like
this:
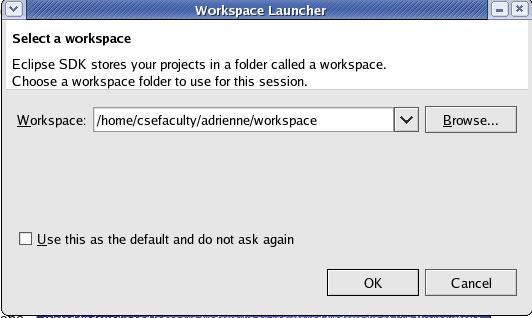
You do not want to use this default workspace. Use the Browse button to
make the workspace point to the directory you just made named workspace,
like this:
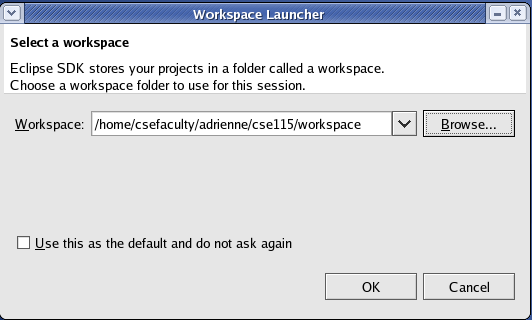
- You will then see a screen that looks like this. You will choose the
arrow to take you to the Eclipse workbench.
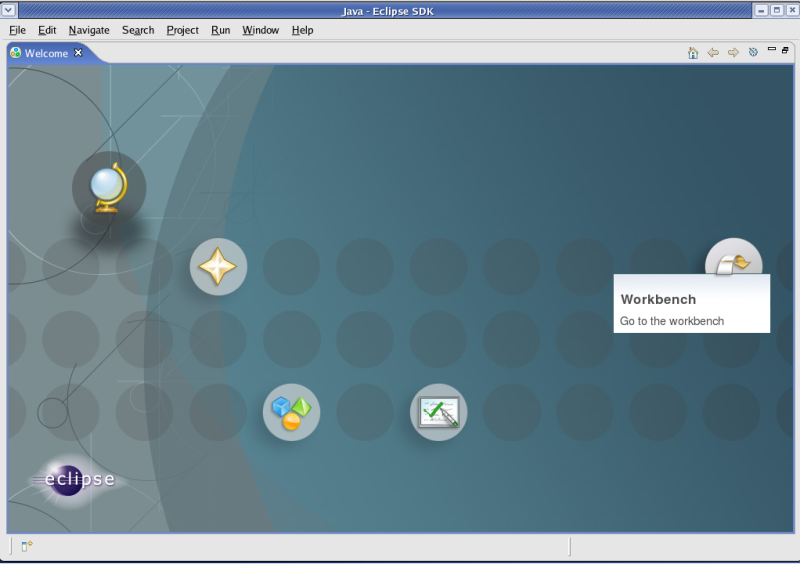
- You will then see the default workbench setup. The TAs will talk about
customizing this and changing it around in the next lab. For right now,
we will use the workbench as it is.
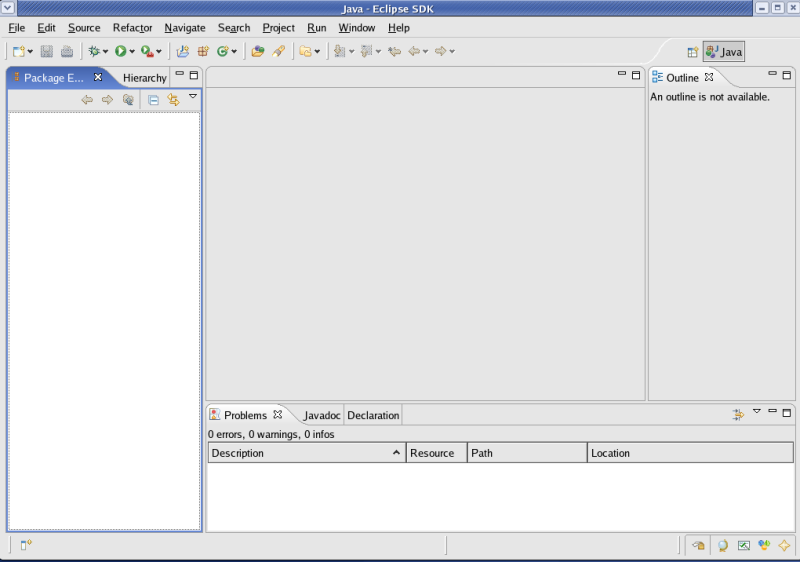
We need to open the file
we want
to edit. Click on the File menu and then Open. Navigate to the file named
MyName.txt and you will see it appear in the main
section of Eclipse like this:
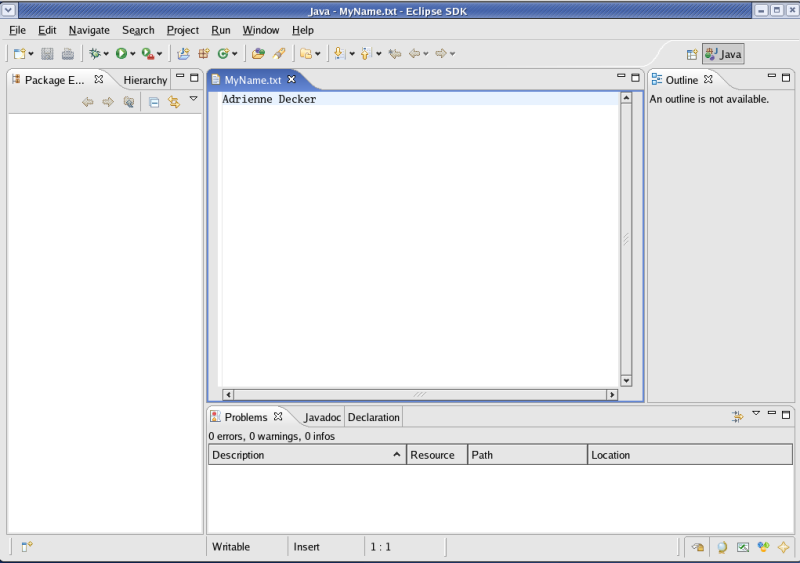
Click on that section to cause your cursor to appear. Erase the name
that is in the file and put your name in its place. Save the file (File menu, select Save).
- After you have saved your file, leave Eclipse open (you can minimize
it) and go back to your prompt. (See how useful the
& is).
Change into the Sub2 directory by typing the cd ../Sub2 command.
-
Move the file named Lab1.txt directly into the Lab1 directory by using the move command and the .. (parent directory).
-
Open the file named Command.txt using Eclipse.
Note that
this file is in the Lab1 directory, not the Sub1
or Sub2 directories. In
this file
you will type the command you just used to move the Lab1.txt file.
Save this file.
Go back to the prompt and delete the Sub2 directory.
-
Zip the Lab1 directory and its contents to make a file named Lab1.zip. Submit this file now that you have completed Exercise 1.
How do you submit files? In general you submit files using the submit command, which has the following format for CSE115:
submit_cse115?? filename
where `??' is your section. Your section is the recitation section of the course such as a2 or b3. The filename is the name of the file you wish to submit. Let us suppose that you are in the b2 lab section. Since you want to submit a file named Lab1.zip, you should then type
submit_cse115b2 Lab1.zip
(Of course if you are not in section b2 you need to substitute b2 for your actual lab section.)
If the submission worked properly you should get a message saying
Submission of "Lab1.zip" successful.
If you are in CSE503, you would submit to the recitation you are attending.
Most of you are attending A2, so it would be submit_cse115a2.
You can also use the submit inspector on the resources
page of the course web site to verify that your submission was
delivered properly. If you do not get this message, ask a lab assistant
for help.
Exercise 2 (20%)
Using the rm command without the -i
flag can lead to disasterous results, especially if you execute the
command and have a typo. Suppose you wanted to delete all files with
the file extension .txt (rm *.txt), but when you typed the command, you accidently typed rm *
and now you have deleted all the files in the directory, including the
files for the project that is due in 15 minutes for CSE 115!
To help avoid these calamities, we are encouraging you to alias the rm
command to actually execute the rm -i command. This way, the system
will prompt you to ensure that you really want to delete the files you
requested. You can read about the alias command on pages 190-191.
You can alias as many commands as you wish, but for the purposes of the
exercise, we are most concerned with you alias-ing the rm command.
You can do this by creating a .alias file
using a program called gedit. To run gedit, type gedit & at
the prompt. This program is a simpler text editor than Eclipse and is also
available for you to use on our systems. In this file you can place any
aliases that you wish to create for yourself. Save
this
file
in your
home
directory (with the name .alias)
For our systems, you format your alias command like this (note that this is different than the book):
alias rm 'rm -i'
Next, create a backup of your .cshrc file by copying the file to a file named .cshrcBack.
Creating a backup copy of a system file is always a good idea before
attempting to modify it. This way, if you do not like the settings you
changed or if you broke something, you can simply revert back to the original settings before the
changes. Open the original .cshrc file and at the bottom of the file type:
source ~/.alias
Save and close the file. Next time you log into styx, your aliases will
take effect.
You might also want to create an alias for Eclipse at this point. You
will be using Eclipse a lot this semester and a shortcut to starting up
the program is nice. You can add the following to your .alias file:
alias eclipse '/util/eclipse/eclipse &'
Now when you want to run Eclipse, you can simply type eclipse at
the prompt.
Printing files
These batch of commands are useful to know when you wish to print a file to a printer. This is described in the book on page 324.
-
lp - The lp command is used to submit a file or a set of files to a particular printer for printing. You can use the -d switch (sometimes called 'flag') to specify the printer you want your job sent to. For example, to print a file named filename to the printers in Bell 101, type the command
lp -d bell filename
The lp command creates a print job, which is entered into the specified printer's print queue.
A print queue is a list of all the jobs that are waiting to print. Jobs
are order by the time at which they were placed in the print queue. A
print queue works much like a queue at a bank teller.
-
lpq - The lpq command displays the current print queue for the specified printer. For example, the command lpq -Pbell gives the print queue of the printer in Bell 101. Try this now.
If you create a print job with lpr but you don't specify a printer, your job will be sent to a default printer. You can use the lpq command (just type lpq)
to find out what your default printer is. Pay special attention to the
physical location of the printer reported, so you can pick up your
printouts if you send them to the default printer.
-
lprm - The lprm
command removes the specified print job from the specified print queue.
This command is useful if you decide, after submitting a job to a
printer, that you really didn't want to print it after all. You will
need to specify the job number of the job you wish to remove from the
queue. You can find out the job number of your job using the lpq command. As with lpr and lpq, you can specify a particular printer for lprm using the -P flag.
-
mpage - The mpage
command can be used to print a file with multiple (logical) pages on
one sheet of paper. You should use this command rather than lpr whenever possible to prevent the slaughter of poor innocent trees. See the man page for details about the various options available.
Web browser
The next thing you might want to do is start a web browser. The
web browser installed on these systems is Firefox. Start the firefox web browser by selecting "Applications" from the panel at the top of the screen. Then select "Internet" and then "Firefox Web Browser":
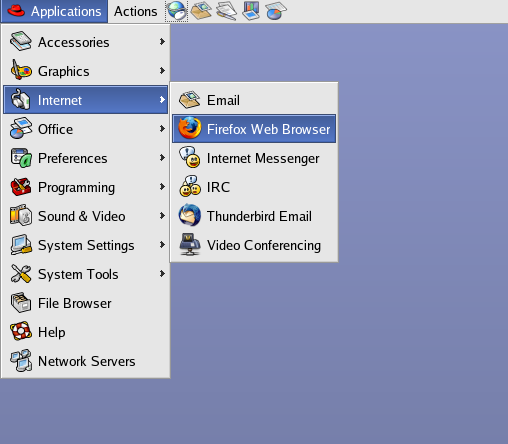
When you first start firefox, you might get a window that looks like this:
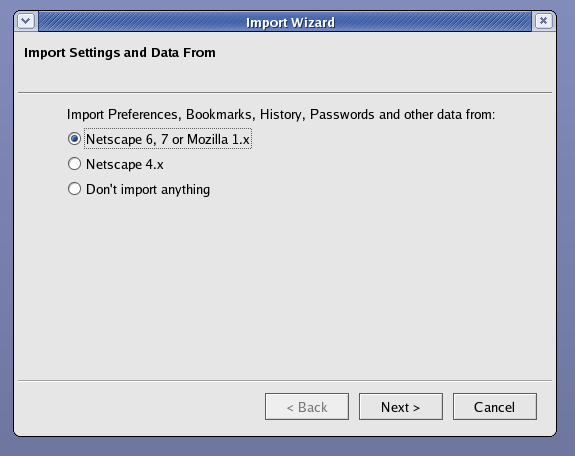
Just click on "Next >", then in the following window, click "Finish".
Navigate to the course website at http://www.cse.buffalo.edu/faculty/adrienne/FA2006/cse115,
and browse around to get a feel for the types of information available
to you. You are expected to check the main page of the web site for
announcements on a regular basis.
E-mail
Since you have a UB-IT account (i.e. an ACSU or UBUnix account) you also have an e-mail address @buffalo.edu.
You cannot receive e-mail at this account until you enable it (even
though you can send e-mail from this account without needing to do
anything special). You should have enabled your ACSU e-mail account
before coming to your lab session. If you have not already enabled this
e-mail account, do so now by visiting http://mailcluster.acsu.buffalo.edu/newuser.html,
entering your UB-IT name and clicking the "Submit" button.
The
CSE e-mail system is separate from the main UB e-mail system. You can
choose to maintain two separate and parallel e-mail systems for
yourself (make sure you read e-mail at both sites). An alternative is
to designate one as your primary e-mail system, and to forward your
e-mail from your secondary e-mail service to your primary. When you account was
created, it automatically forwards your CSE
email to your
UBUnix
account.
If
you would like to maintain two separate email accounts, just delete the .forward file
in your home directory.
If you coose to maintain two separate email accounts, you can use Thunderbird to read your email. The information you will need to setup Thunderbird is located here.
Exercise 3 (25%)
Send
an e-mail to the grading TA for your section. (See the table below for
who your grading TA is.) Make sure you send a copy to yourself by
including your e-mail address in the list of recipients in the "To:" or
the "CC:" line. It is strongly suggested that you use UBUnix WebMail. The email should be received from your buffalo or CSE mail address, no other email addresses will be accepted. (Resist
most strongly the urge to send a copy of this e-mail to your lecture
instructor or the teaching TA that is in the lab with you now.) The subject of your e-mail must be: `CSE 115: Lab 1 your name and person number'. For example, `CSE 115: Lab 1 Frodo Baggins 13572468'.
The
contents of your message should describe, in 50 words or less, why you
want to take CSE 115. You should also create an attachment to this
email that is the file you created named .alias that contains your defintion of the rm
alias and any other aliases you wished to create. In order to do this, you must manually type in the location of the .alias file (remember it is in your home directory, so it is ~/.alias. Verify that you can
read the mail once you receive it.
Miscellaneous topics
If you wish to explore Unix further you are encouraged to read the Unix book in its entirety.
Chapter
5 deals with some of the security features implemented on Unix. It
talks about how users are allowed access to some files, but not to
others. This is important especially if you are creating a webpage. In
order for everyone to view your page, you need to make sure that the
files are readable to everyone. It also discusses groups and group
permissions to files - so that everyone does not have access, but
rather only those members of a specific group.
Chapter 6 deals with manipulating parts of files, and comparison between them.
Chapter
7 talks about getting information out of the system, such things like
who else is on the system at the same time you are. All of these
chapters have useful information in them, but this lab would get much
longer than it already is if we went through every page. You are
encouraged to read these chapters and learn the material in them.
Chapter
12 talks about some basic issues related to the Internet, Unix, remote
systems, how to communicate with users and how to tranfer files. This
book suggests using lynx to surf the web. Lynx is a
text-based browser available on our systems. I would, however, strongly
suggest that you use a graphical web browser instead. The only
currently supported browswers on our Unix system are Netscape and Firefox.
Chapter
14 deals with installing software onto the system. At this time, you
will not need to do this, all of the software needed for this class has
already been installed on the system for you.
Chapter 15 talks about
some handy utilities available on the Unix system, like a calendar (we
have a graphical version called xcalendar; also useful is plain old cal), a calculator (we have a graphical calculator named xcalc),
spell checkers, and history keepers. This is a valuable chapter for
making working with Unix more enjoyable.
Chapter 16 talks about system administration by being logged in as root. You can only log in as yourself on our systems.
Chapter 17 talks about some
more advanced Unix tricks that are nice to know, such as mail sorting
and multiple file replacement.
Appendix A is a recap in short
tabular form of all the commands discussed in the book - a good quick
reference guide.
Appendix B talks about the main file structure for a
Unix system.
Appendix C gives a list of many Unix commands and the
flags that can be used on them. It also gives a description of what all
of those things do. For example, in the command ls -l, the -l is called a flag (or option) on the ls command.
Use the Tools You Have Been Given
One
of the most important lessons that you can learn as a computer
scientist is how to make the resources available to you, work for you.
The same is true of the resources of this class. Information is always
given during lectures and recitations and you are most strongly
encouraged to attend all lectures and recitations throughout the
semester. There is a wealth of information available on the course
website to help you with the material of this course.
Another resource that is available to you is the staff
of the course, which includes both the instructors and the teaching
assistants. There are office hours available at many times throughout
the week for you to go and receive extra help on an assignment or
simply have some questions answered about the week's material. No
appointments are needed to come to office hours.
Exercise 4 (20%)
To ensure that you will be able to use the resources of this course,
you will spend some time this week visiting office hours. You will also
use the resources of this website to help you on your journey. First,
follow this link
to find the Lab 1 attendance form. You should print out the form.
Follow the directions on the form to complete Exercise 5. This form is
due to be handed in at the beginning of your next recitation section.
Note that the electronic portions of this lab are due to be completed
by 11:59pm the night before your recitation meets next week.
Due dates
You have one week from the meeting of your lab to submit your solution.
For example, if your recitation meets on Wednesday, September 6th then
you must submit the lab by 11:59 pm on Tuesday, September 12th.
The due dates are summarized in the table below. If you submit more
than once, the later submission will simply overwrite the previous one.
| Date of lab |
Due date for electronic submission |
| Tuesday, September 5 |
Monday, September 11 |
| Wednesday, September 6 |
Tuesday, September 12 |
| Thursday, September 7 |
Wednesday, September 13 |
| Friday, September 8 |
Thursday, September 14 |